IPA Library
You can use the IPA Library to install apps from .ipa sources you have added.
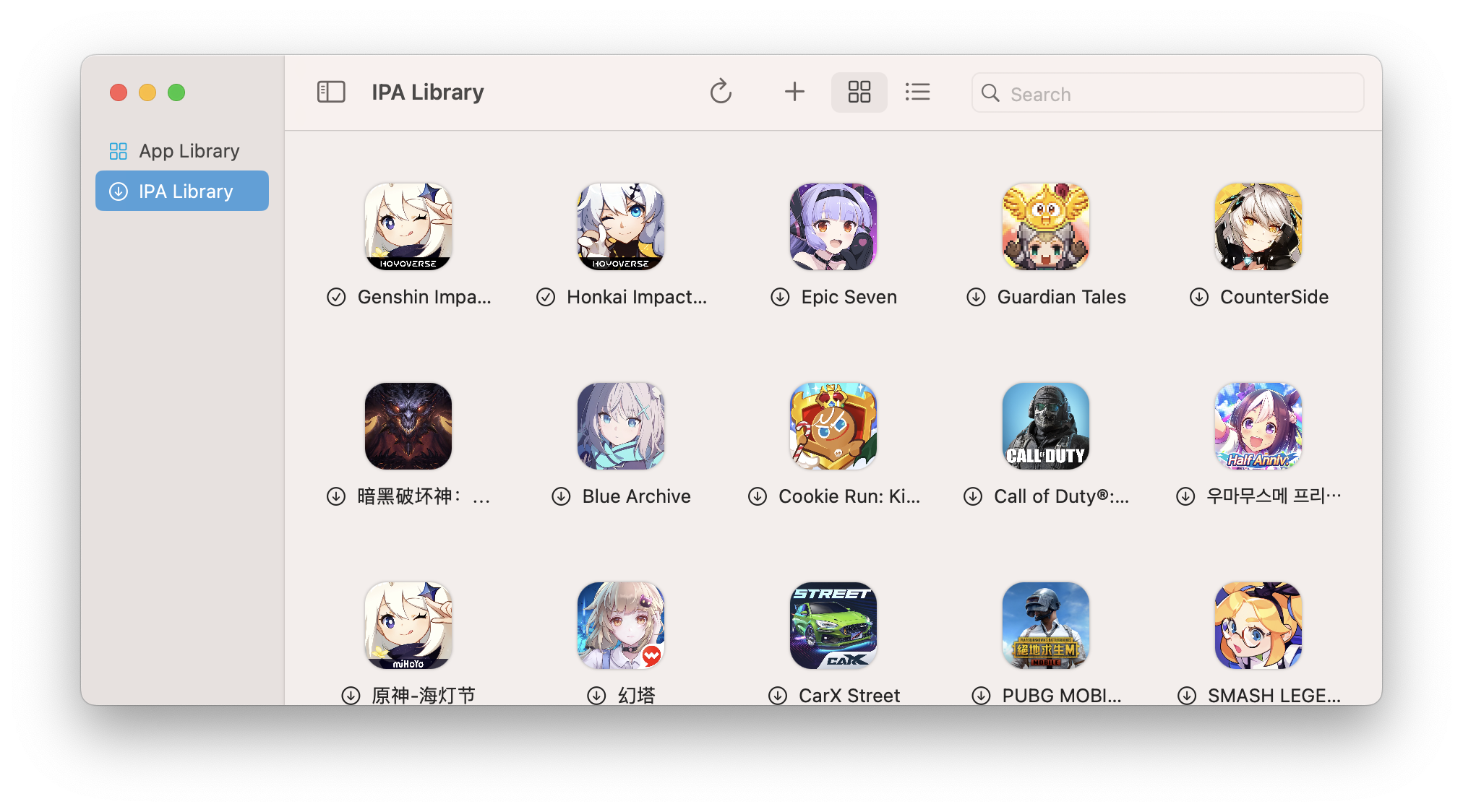
Adding Sources
To add a source, click on the Add source button to enter a valid source link. These may be web based, or local links such as file:///Users/<myUsername>/Downloads/mysource.json.

Installing Apps
Installing apps from the IPA Library is easy, simply double click on the app you want to install to add it to your App Library.
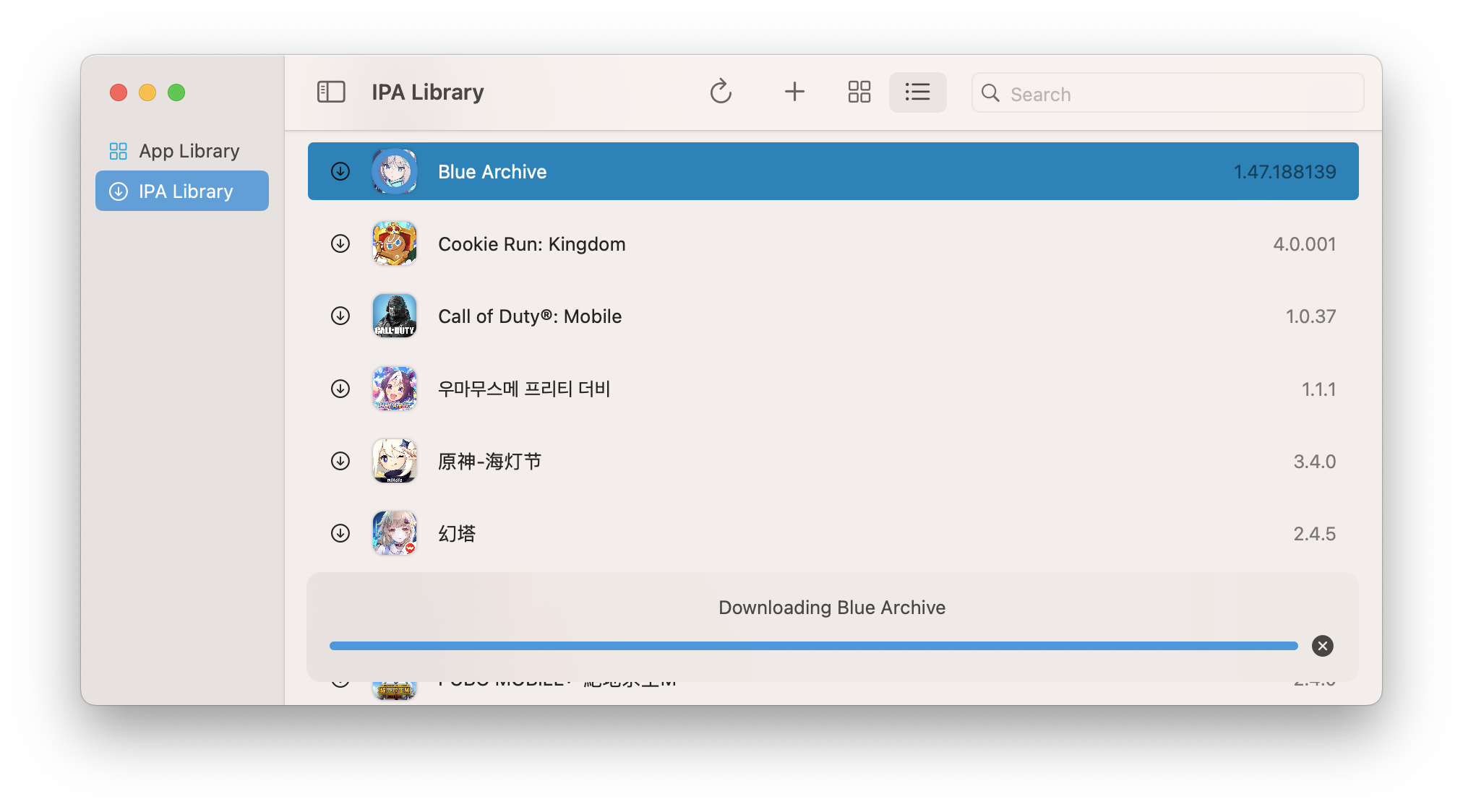
Each app will have a circular icon indicating whether:
- The app is not installed (downward arrow)
- The app is installed (check mark)
- Installed, but the source version is newer (check mark with a warning sign)
- Installed, but the source version is older (check mark with with a cross mark)
Managing Sources
If you want to delete a source, you can use the menu in Menu Bar > PlayCover > Settings... > IPA Sources. Here you can also add, move, and refresh sources. A green checkmark means the source URL is valid and working properly.
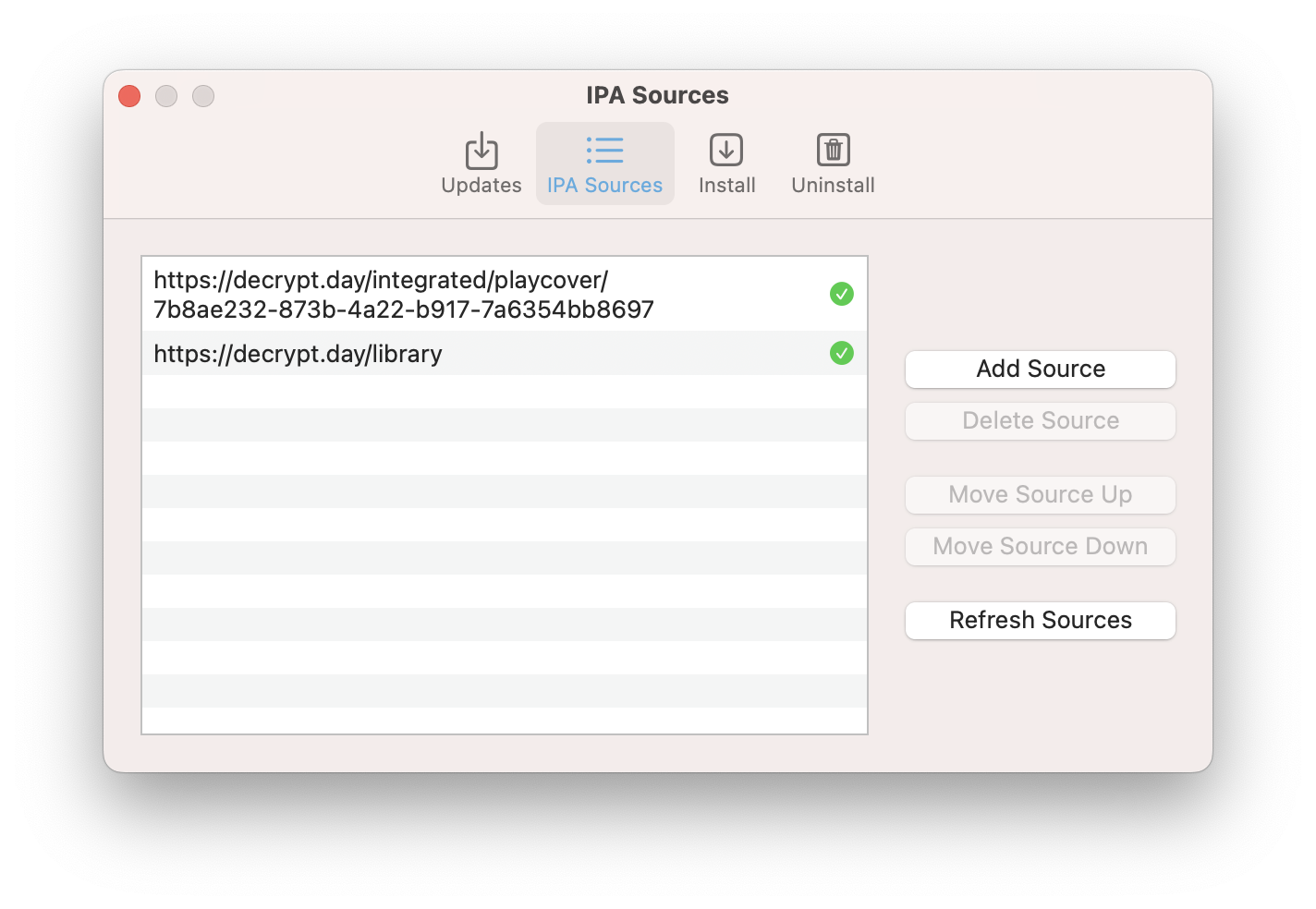
How to make a source
IPA sources are JSON files which have one entry per app, with the following structure:
[
{
"bundleID": "xyz.skitty.Aidoku",
"name": "Aidoku",
"version": "0.5",
"itunesLookup": "",
"link": "https://github.com/Aidoku/Aidoku/releases/download/v0.5/Aidoku.ipa"
}
]
The itunesLookup entry is optional, and it may be filled in with an App Store URL, enabling the Library to show the app icon of the corresponding app. The link entry must end in .ipa to be valid.
Please check our IPA source JSON file template.
You may use IPA Source Generator to aid you.