Download & Install PlayCover
Prerequisites
PlayCover only works on Apple Silicon Macs. The minimum hardware requirement is an Apple M1 chip, but PlayCover will also work on all Apple Silicon chips released after the M1.
If you have an Intel Mac, you can explore alternatives like Bootcamp or emulators.
Download
You can download the latest stable release from Github or Gitee, or download the latest nightly version to test out experimental features before they are added to the stable release.
You can also build from source if you wish to make contributions to PlayCover.
Installing
- Drag PlayCover into your Applications folder.
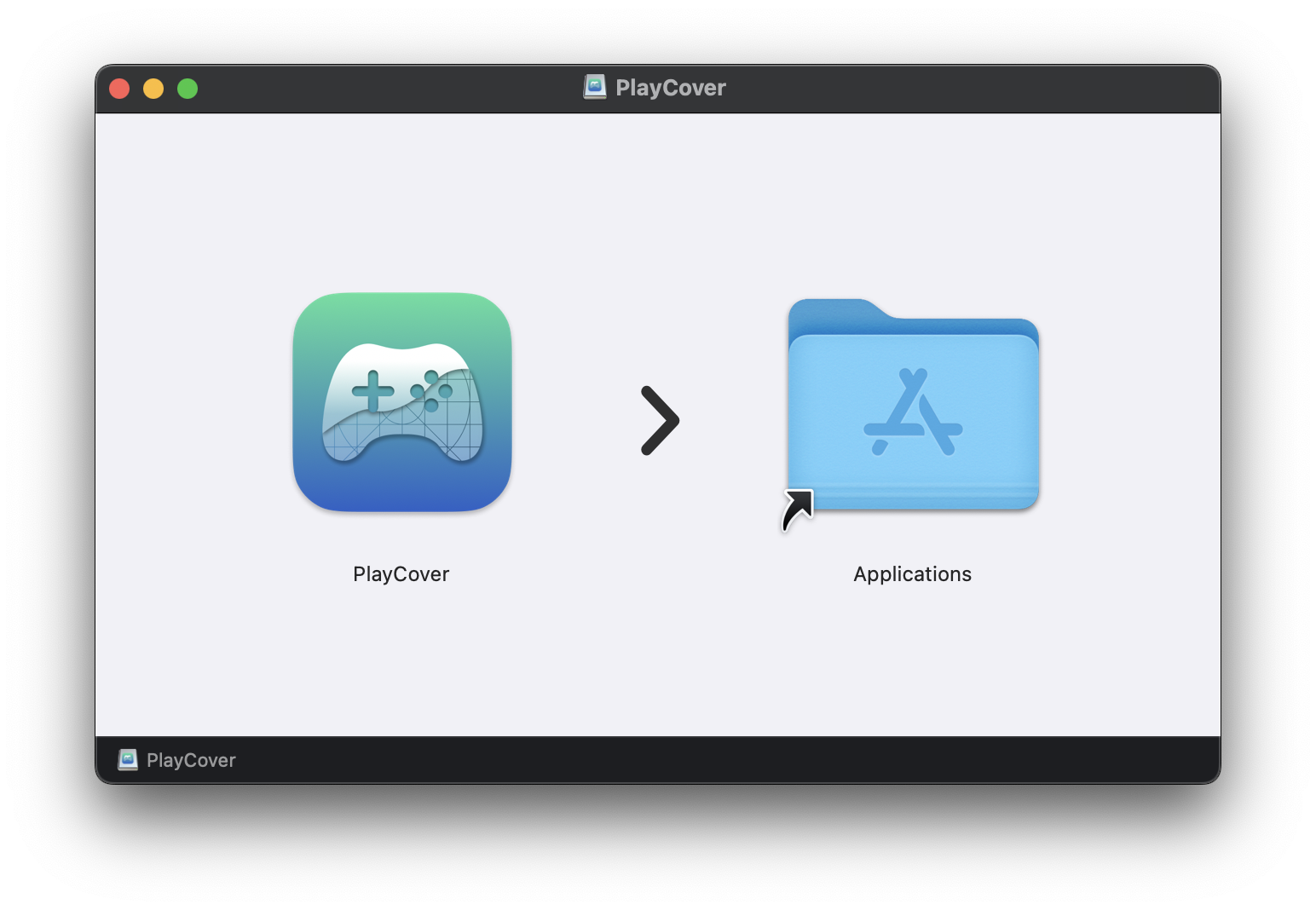
Note: PlayCover won't work if it isn't in the Applications folder.
- Then double click to open and click
Openon the system prompt.
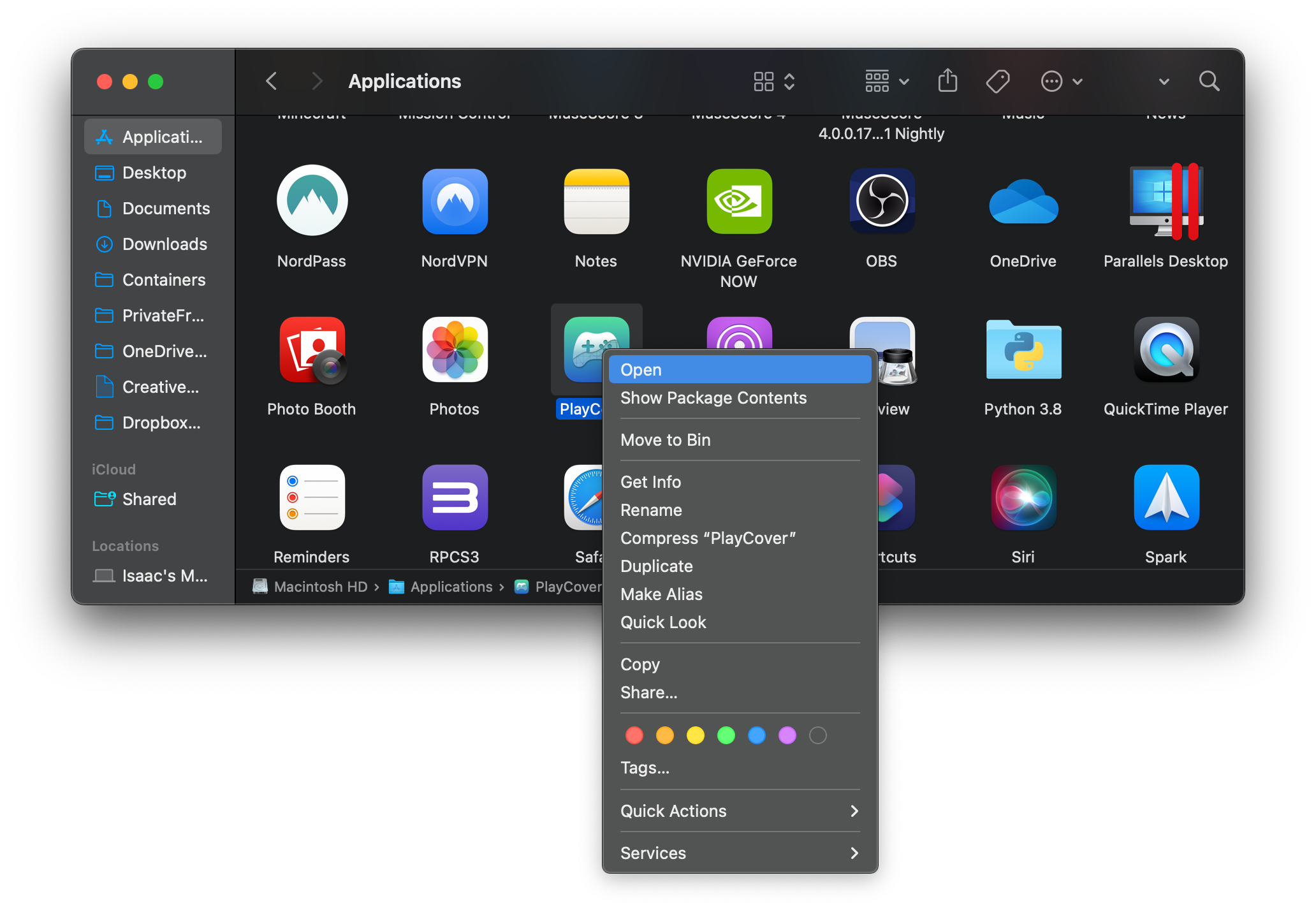
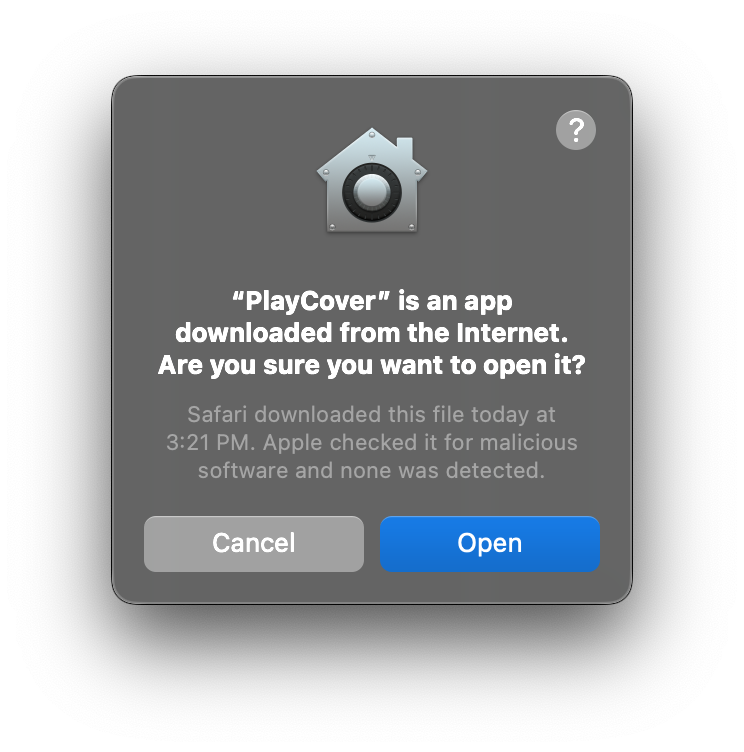
Homebrew Cask
We host a Homebrew tap with the PlayCover cask for stable releases playcover-community, as well as the casks for prereleases playcover-prerelease and nightlies playcover-nightly.
To install:
- Tap
PlayCover/playcoverwithbrew tap PlayCover/playcover; - Install PlayCover with
brew install --cask playcover-community.
To uninstall:
- Remove PlayCover using
brew uninstall --cask playcover-community; - Untap
PlayCover/playcoverwithbrew untap PlayCover/playcover.